Adding people and enabling them to log in
How you add people to your Skills Base instance will depend on how you wish to use it. If you decide on a method and then change your mind later, no problem; It's possible to change between the methods at your discretion.
If you want to assess the skills of people yourself
To add people to Skill Base and begin assessing their skills:
- Click the People menu item
- Click the "Add people" button in the top right

- Select "No" when prompted whether you would like the people you are adding to be able to log in.

- Enter their details
- Configure any additional options like Teams and Roles if desired.
To assess people you can either click the "Assess people" menu item, or:
- Click the People menu item
- Click on the person's name
- Click the "Assessments" tab
- Click "Assess now"
If you want people to self-assess (whilst still maintaining the ability to assess them yourself)
In order for people to be able to assess themselves, they will need to be able to log in to the system. There are three ways to create accounts with login privileges:
OPTION 1: Add people by invitation
This is the easiest method for administrators as it requires the least amount of work.
- Click the People menu item
- Click the "Invitations" tab at the top of the page
- Click the "Add people by invitation" button

- Enter the email addresses of the people you wish to invite
- Click "Send invitations"
Each of your nominated people will be sent an email asking them to register in the system. Once they complete the registration process, they will be asked to complete a skills assessment, so be sure you have all of your skills set up before inviting people using this method.
OPTION 2: Manually add people
Using this method, you will create the person's record yourself and choose an initial password for them.
- Click the People menu item
- Click the "Add people" button in the top right

- Select "Yes" when prompted whether you would like the people you are adding to be able to log in.

- Select "Manually add a person"
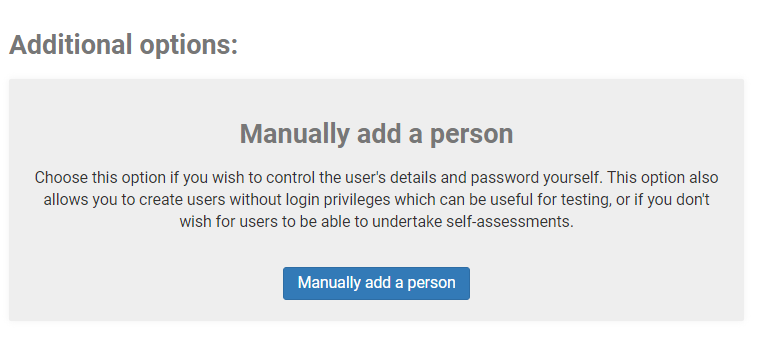
- Enter their details
- Configure any additional options like Teams and Roles if desired.
- For "Login" ensure that "Enabled" is selected
- Choose a Security Group. For more information about Security Groups, see our support article on Configuring Permissions
- Enter their email address (which will also be their login username)
- Set an initial password for them.
OPTION 3: Single Sign On
This is the best method to use when you have more than 100 people needing to log into the system, as accounts are created automatically, significantly reducing administration overhead. See Single Sign On for more information.
Once users have been created, you can use the Prompt People feature to send a prompt email for people to login or complete an assessment.
If a user has not previously logged in and not set a password, they will taken through the process to setup a password. This feature is useful when a Bulk Import has been completed.