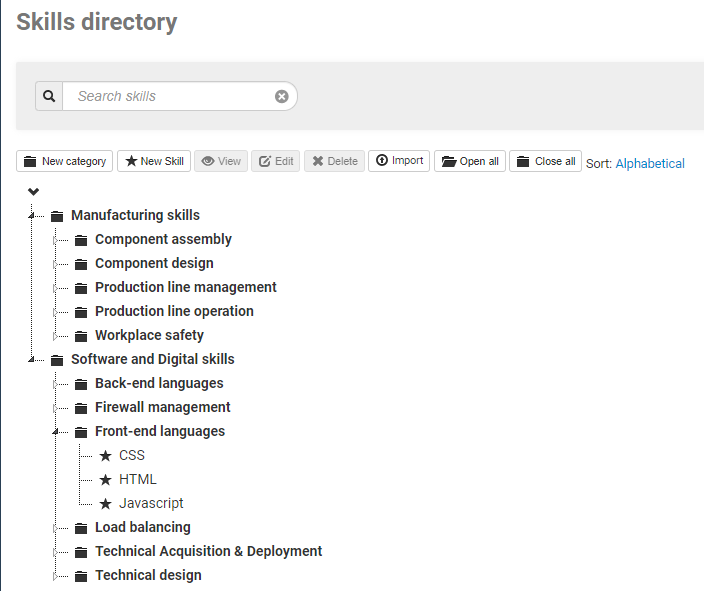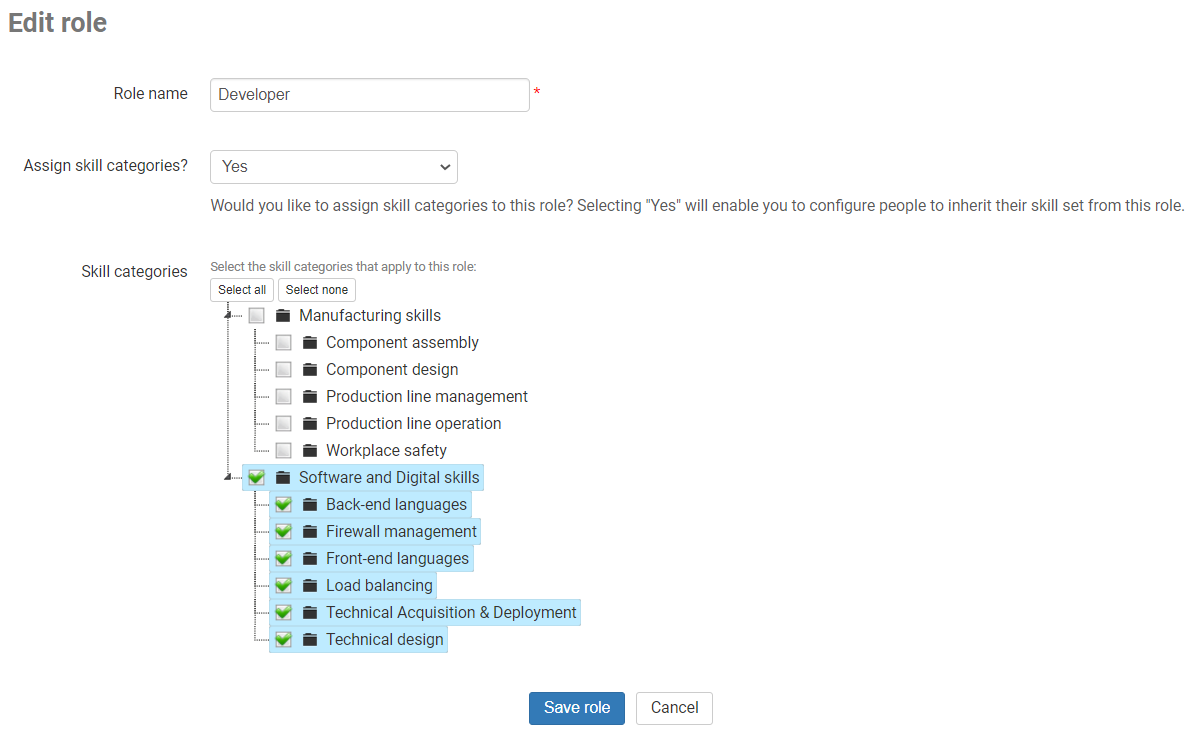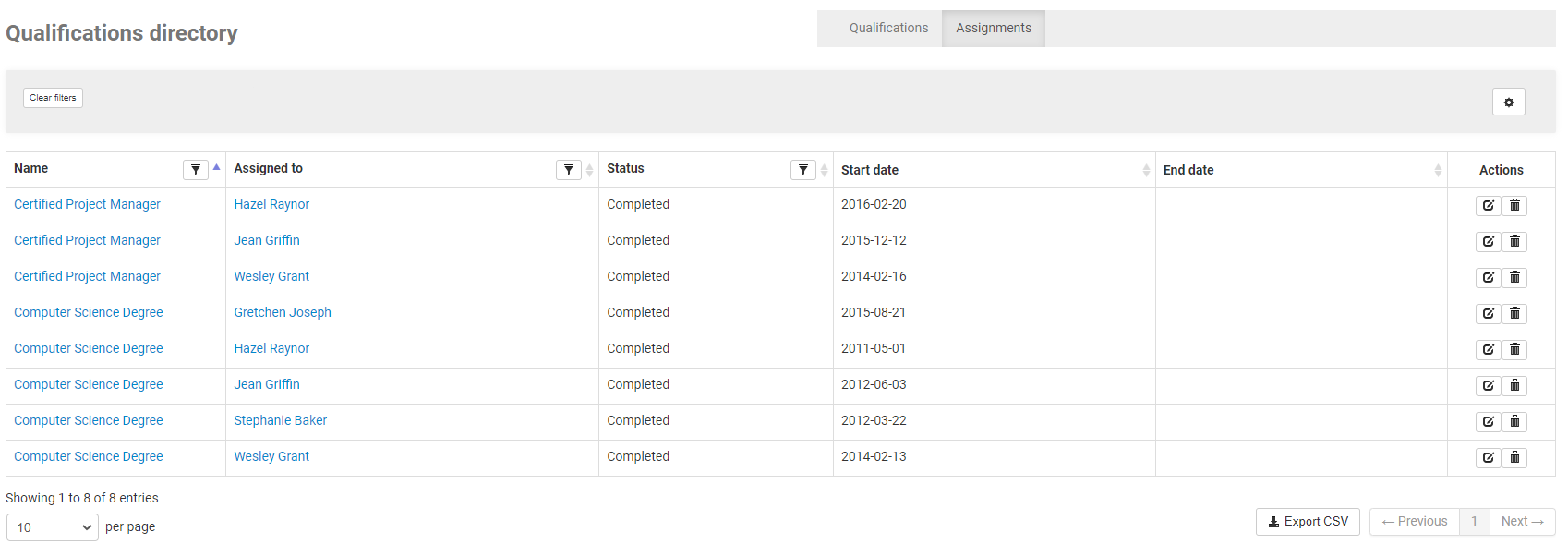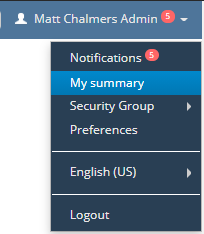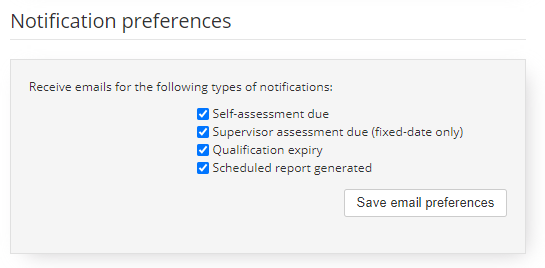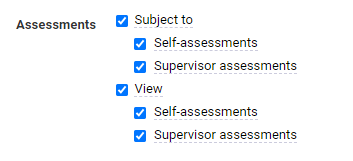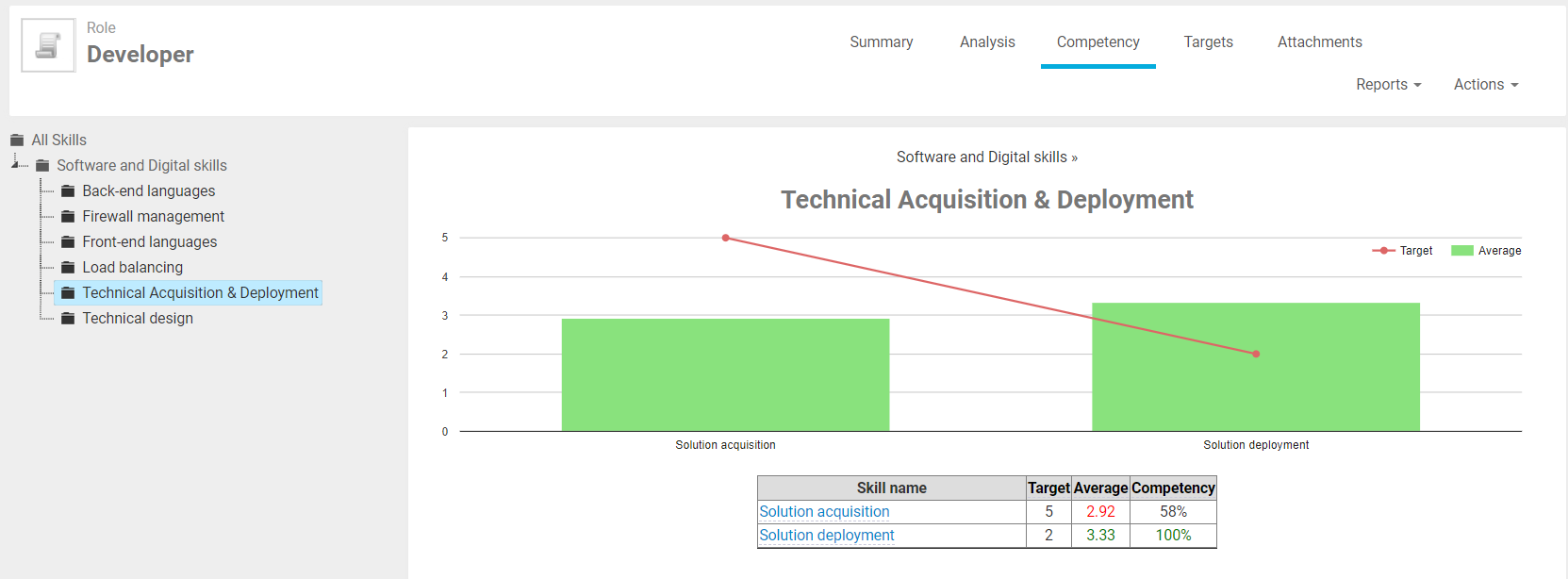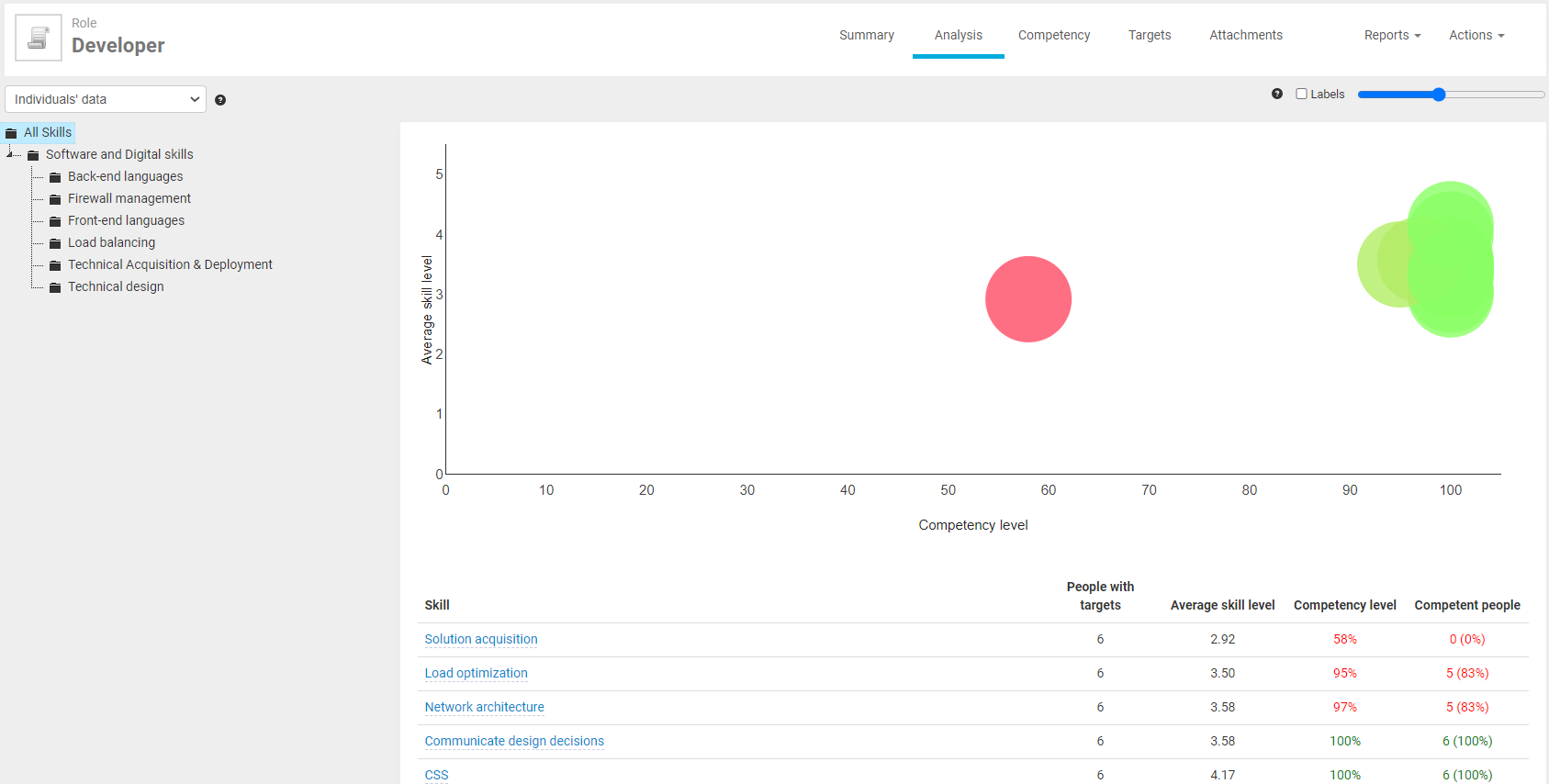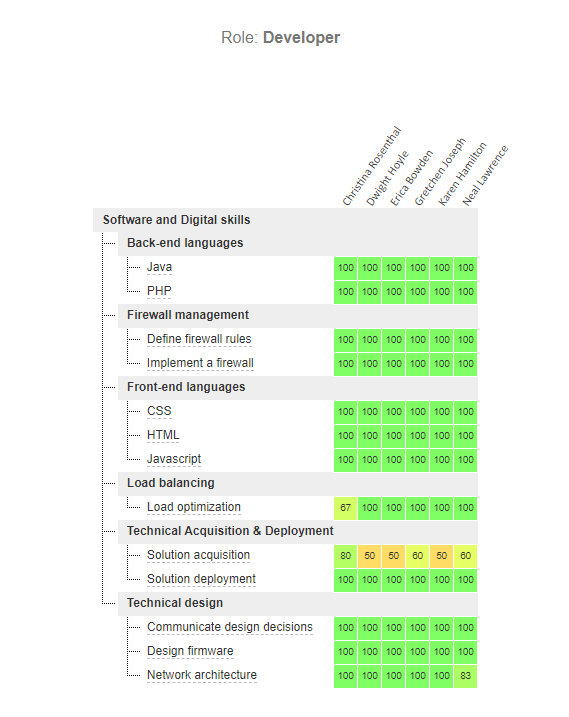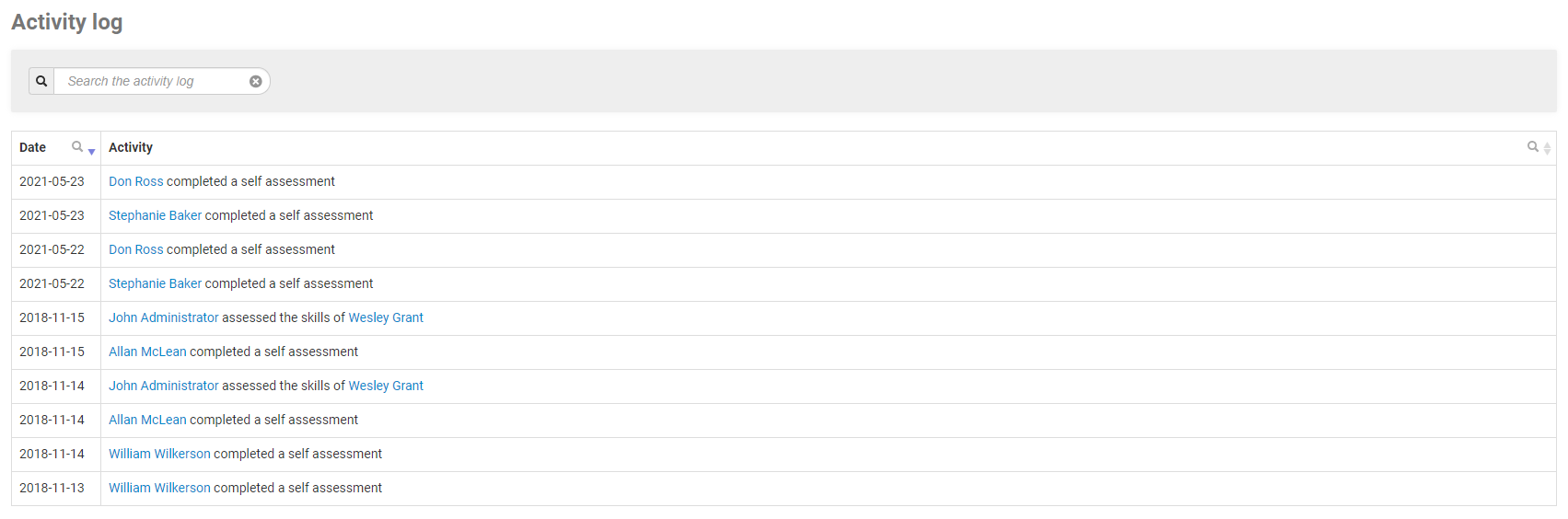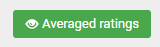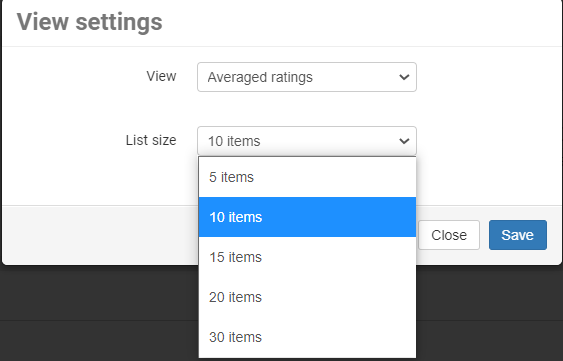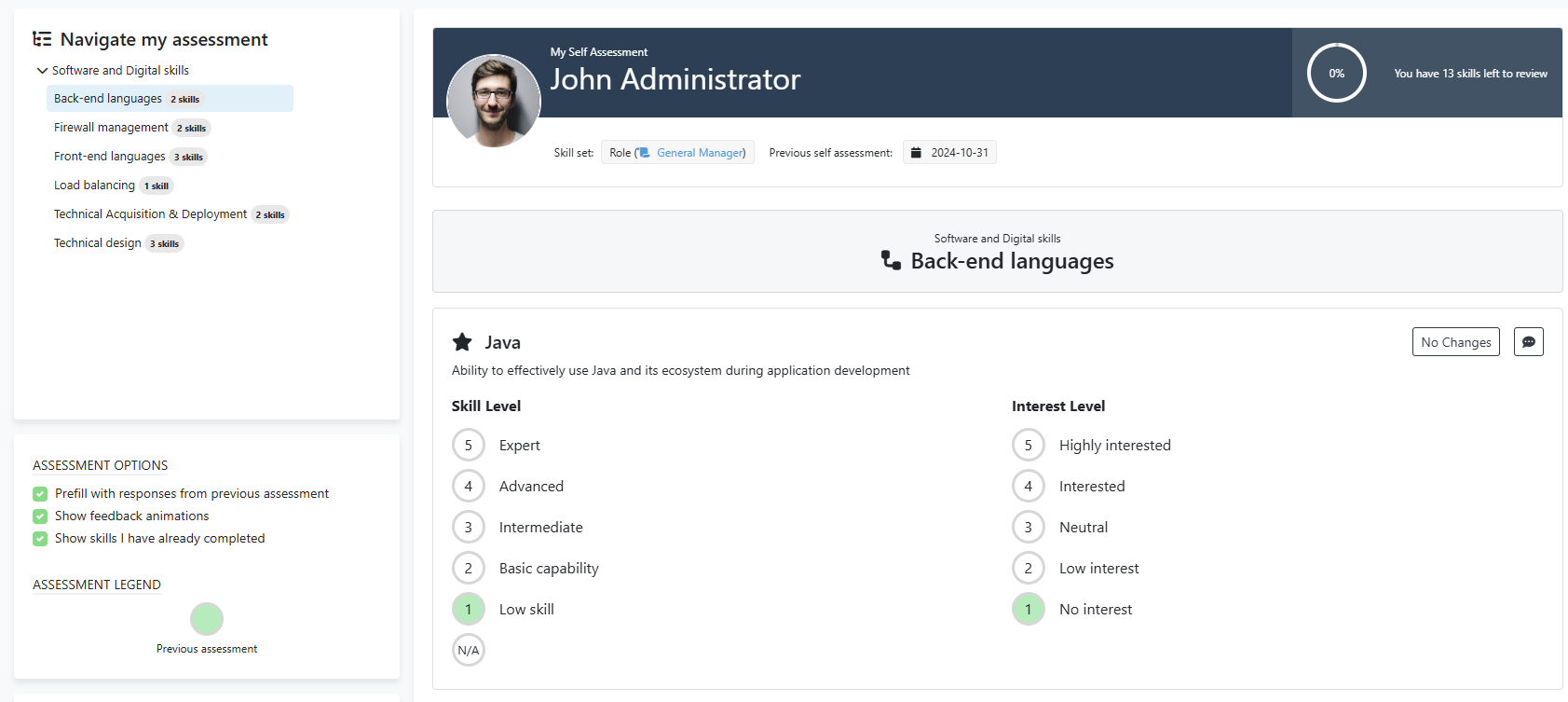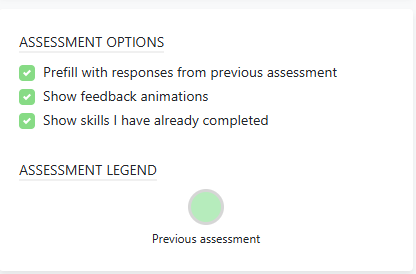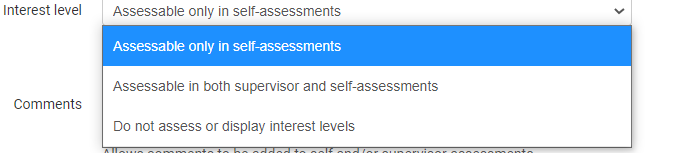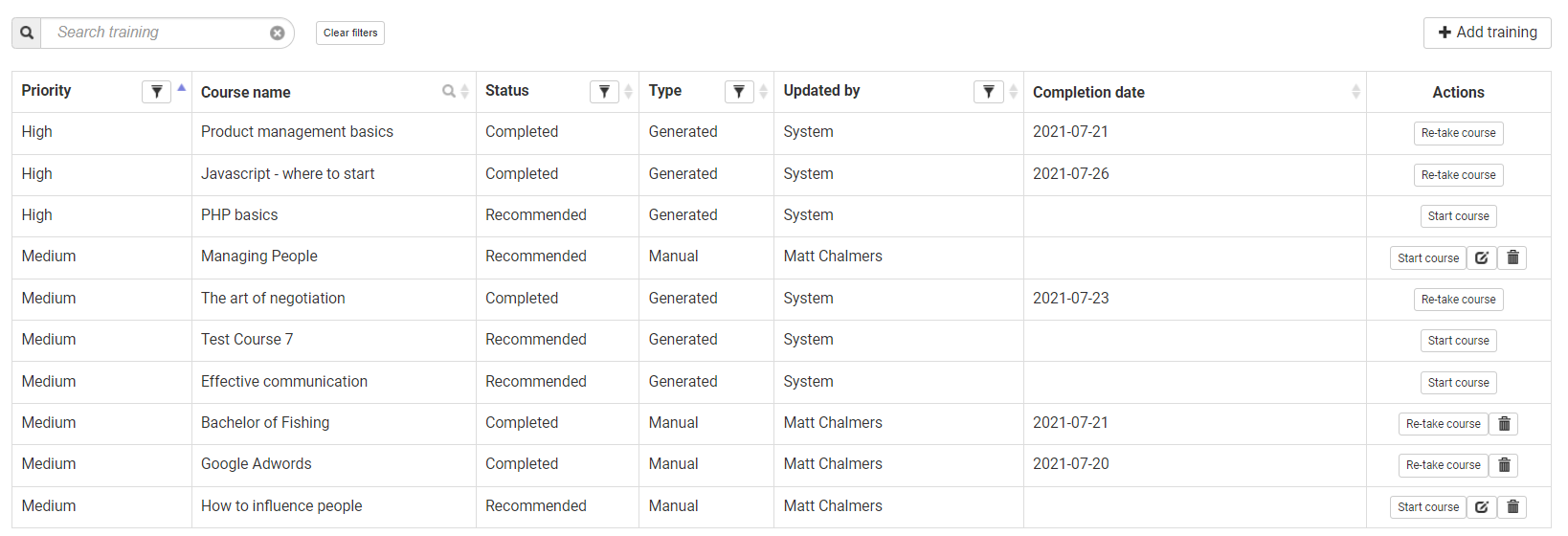Setup Guide
- Getting Help
- Skills and Skill Categories
- Skill Set and Skill Assignment
- Roles
- Teams
- Locations
- People
- Qualifications
- Rating Scheme
- Assessments
- Targets
- Security Groups
- Reporting
- Settings
- User Preferences
- Notifications
- Additional Modules
Getting Help
Skills Base - Knowledge Base |
You can access all of our help material on our website - simply go to our Skills Base- Knowledge Base |
Global Search: |
Our help material can also be found directly in the Skills Base application in the Global Search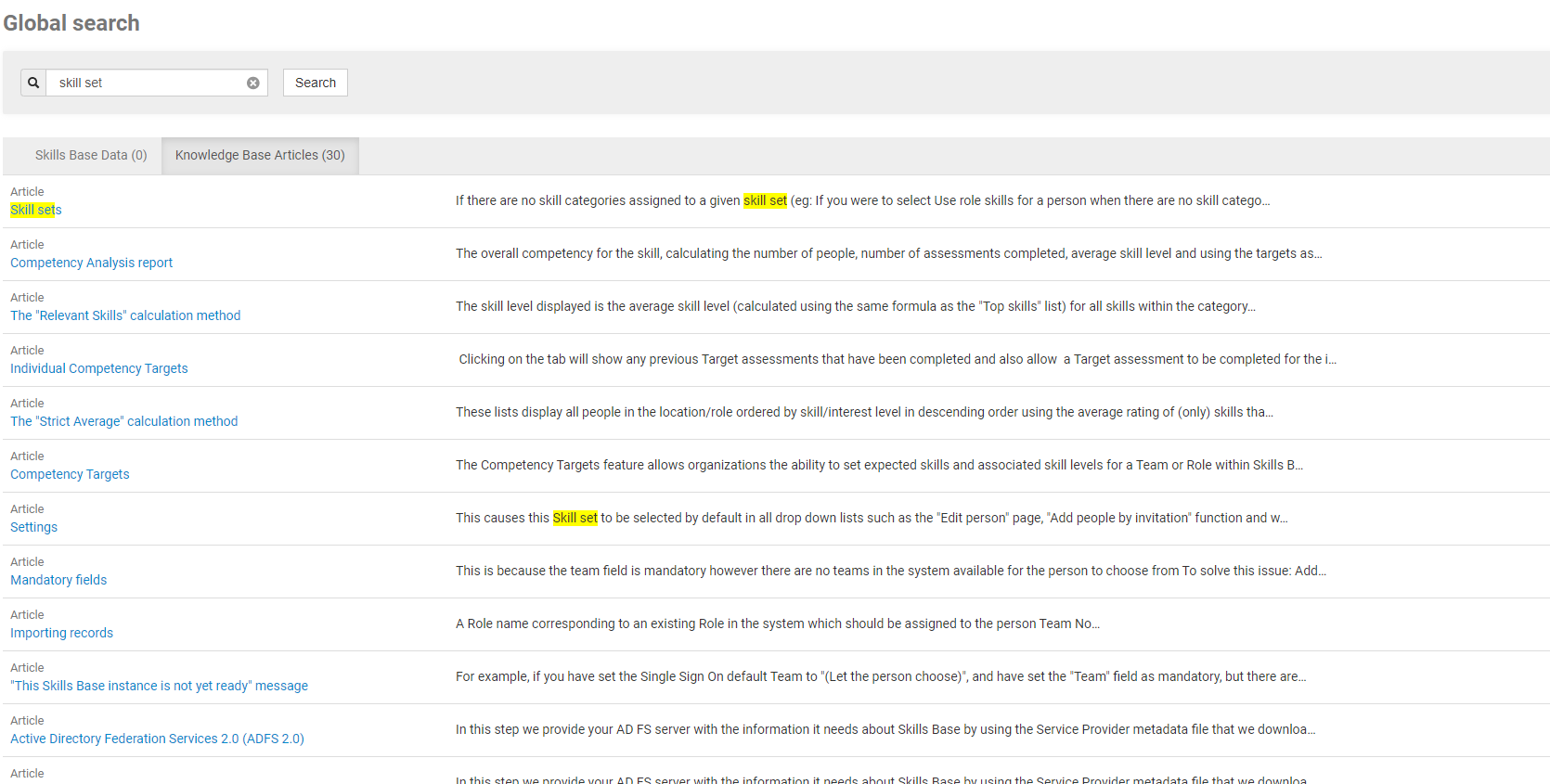
|
Skills and Skill Categories
Skills: |
Skills are the core of Skills Base. Skills are generally specific and are grouped within broader Skill Categories. Examples of skills can be:
See Skills for more information |
Skill Categories: |
Skill Categories are containers for Skills that can be arranged into a hierarchy and as such provide a way for you to organize and group related skills. Skill Categories are not assessable like skills are. Skill Categories are assigned to Teams, Roles, or directly to People via Skill sets. This allows you to, for example, assign sales related skills to the sales team, or marketing related skills to marketing roles. 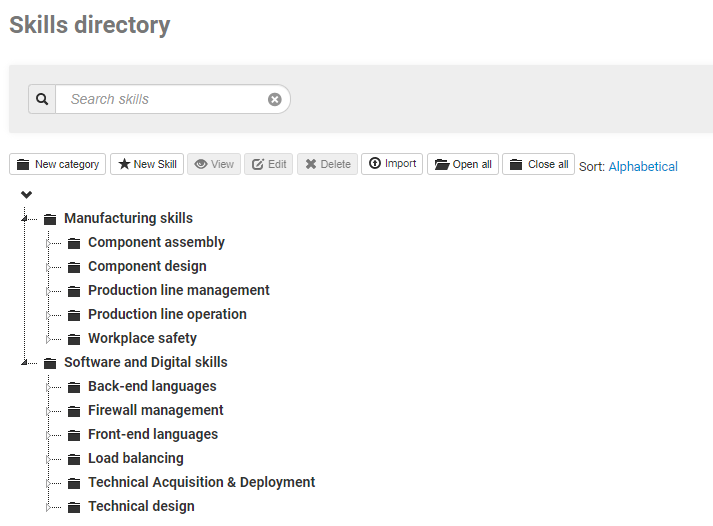 See Skill Categories for more information See Skill Categories for more information |
Skill Set and Skill Assignment
Skill Set: |
A skill set is the set of skills that a person will be assessed on. There are 4 options on how a person is assigned their Skill Set. A person can only inherit their skills from one method, however a combination of methods can be used for different people within your Skills Base instance:
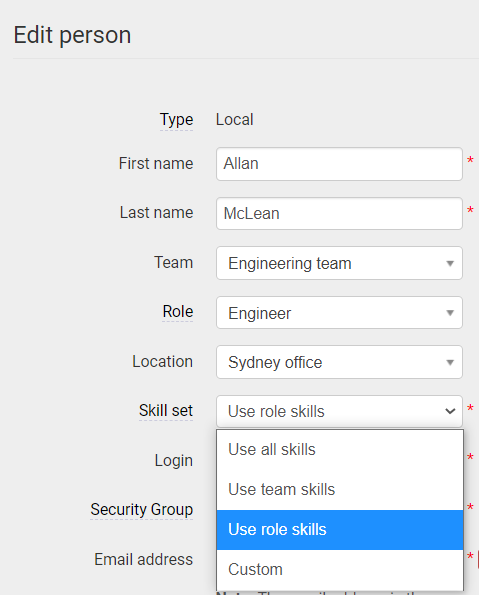
|
Skill Assignment: |
In Skills Base, Skill Categories are assigned to entities (Role, Team, Person)
See Skill sets for more information |
Roles
Roles represent position titles within your organization. Examples of roles could be "Project Manager" or "Accountant". You can use roles to simply track position titles, or you can use them to specify particular skill sets for all people within a role.
See Roles for more information
| Directory | 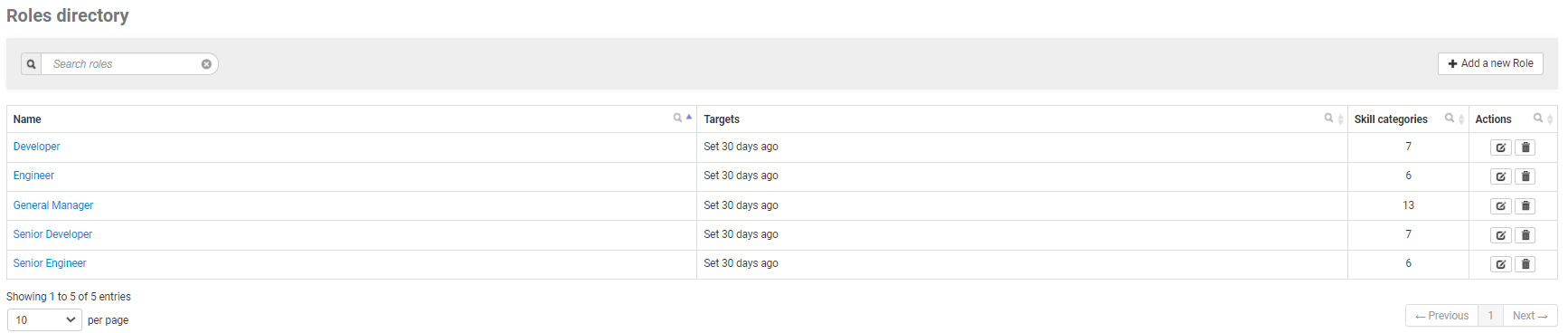 |
| Dashboard | 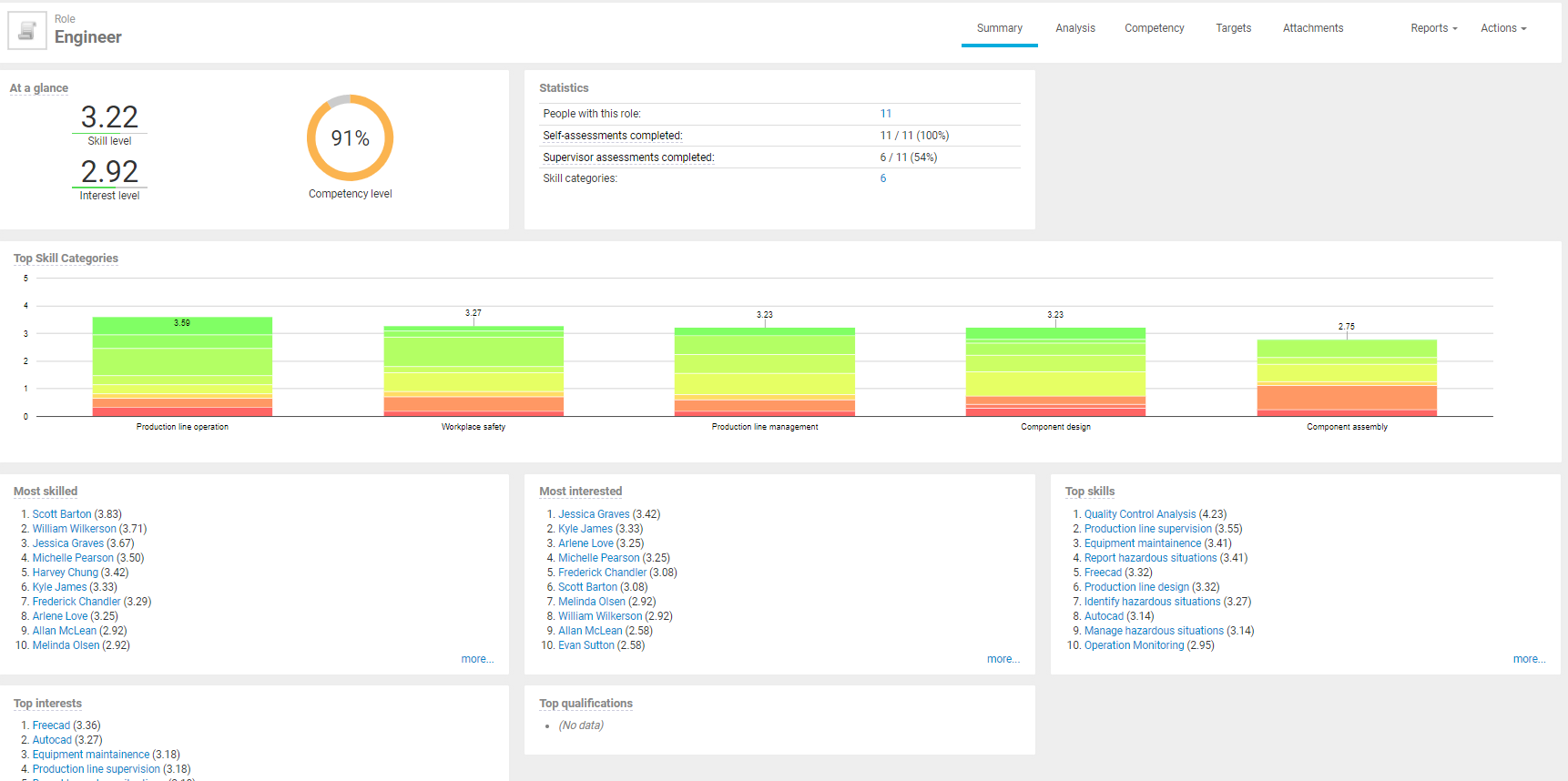 |
Teams
Creating teams is optional. Using Teams in Skills Base allows you to:
- Control permissions based on team membership (this is especially useful in assigning supervisors)
- Logically group people according to an organizational structure
- Assign skill categories to all members of a team (via Skill sets). For example, assigning "Sales" skills to the sales team and "Marketing" skills to the marketing team.
See Teams for more information
| Directory | 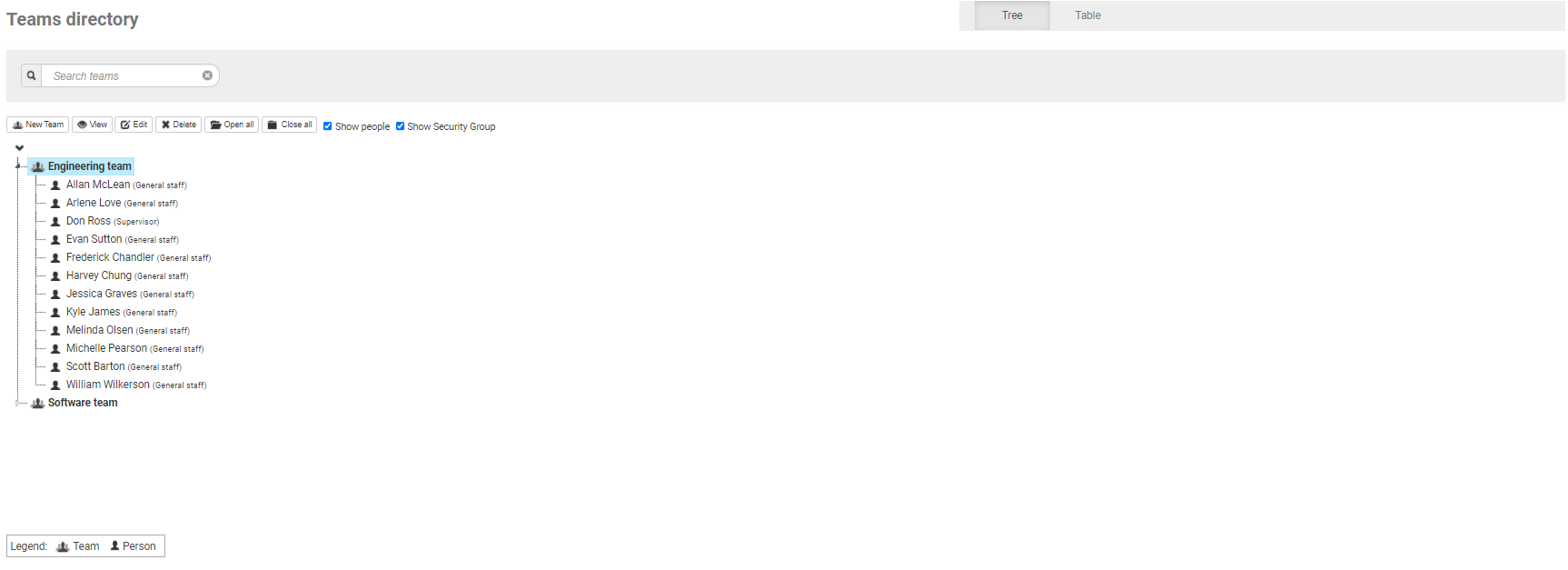 |
| Dashboard | 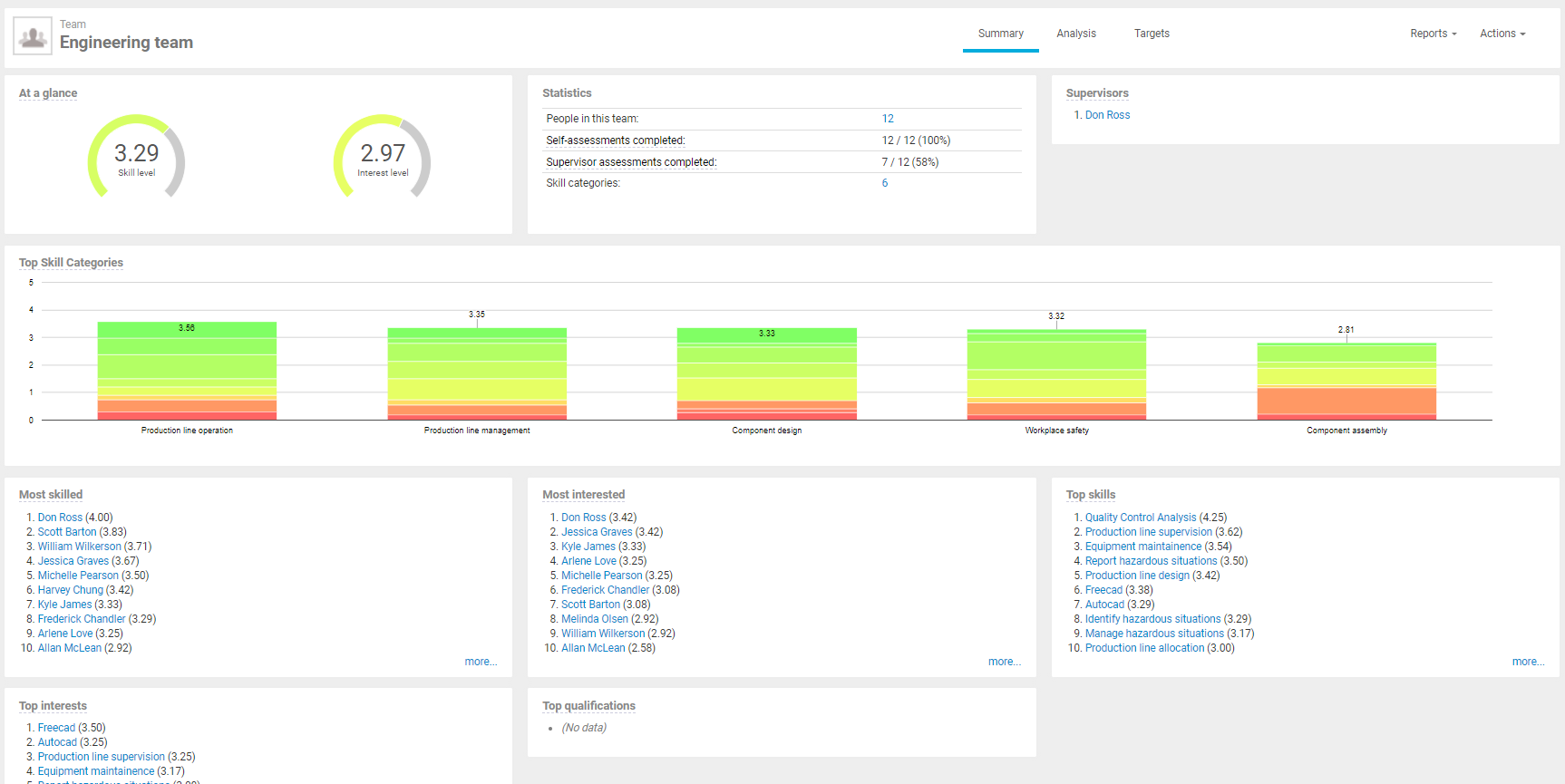 |
Locations
Locations is an optional feature that can be used to represent people's physical location around the world. Examples of locations could be "United States" or "Sydney offices".
Locations are associated with a person's record and cannot be associated with any other records (for example Teams).
Another advantage of using Locations is that you can find people with specific skills and/or interests in a specific geographic location using the People Finder function.
See Locations for more information
| Dashboard | 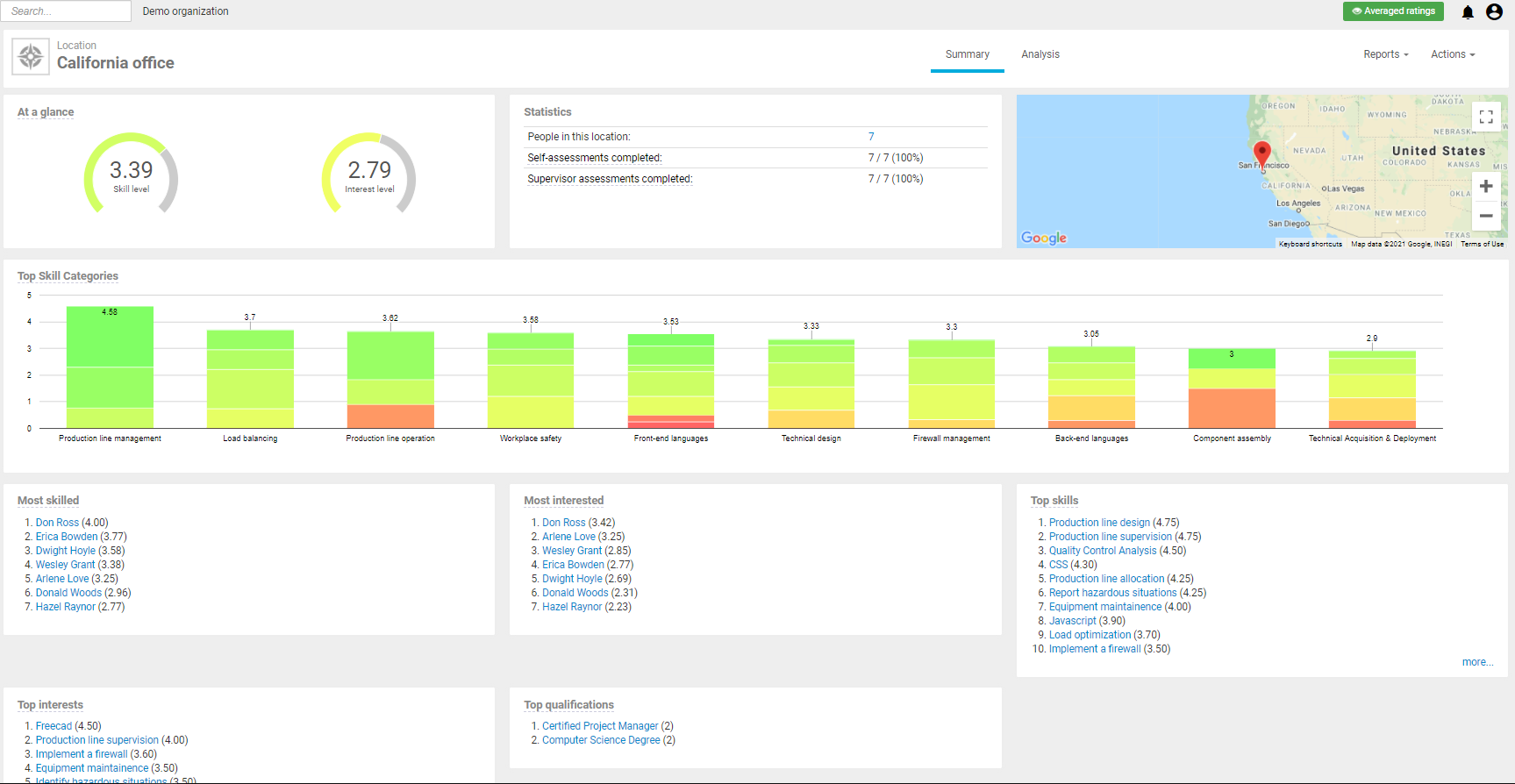 |
People
In Skills Base, "People" refers to all individuals within the system. This includes both people with login accounts, as well as people without (who may have been added manually by an Administrator). All People can be assessed in assessments, however Administrators can control exactly which privileges people are granted via Security Groups.
See Configuring Permissions for more information).
| Directory | 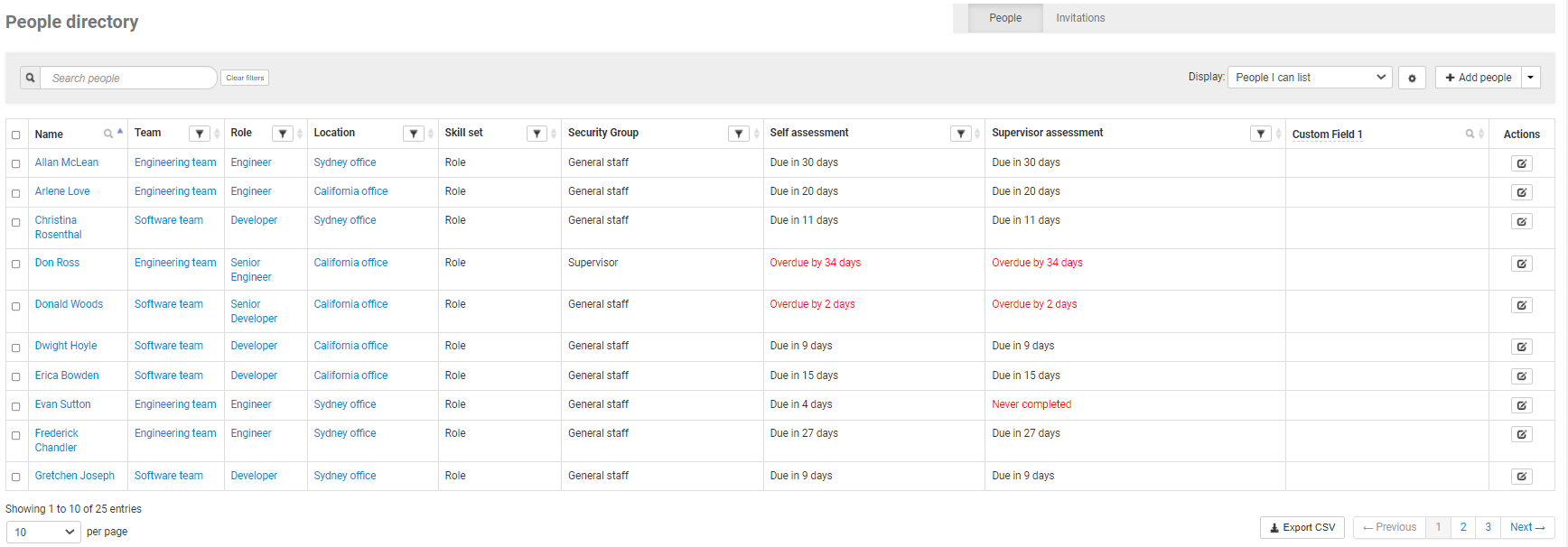 |
| Dashboard | 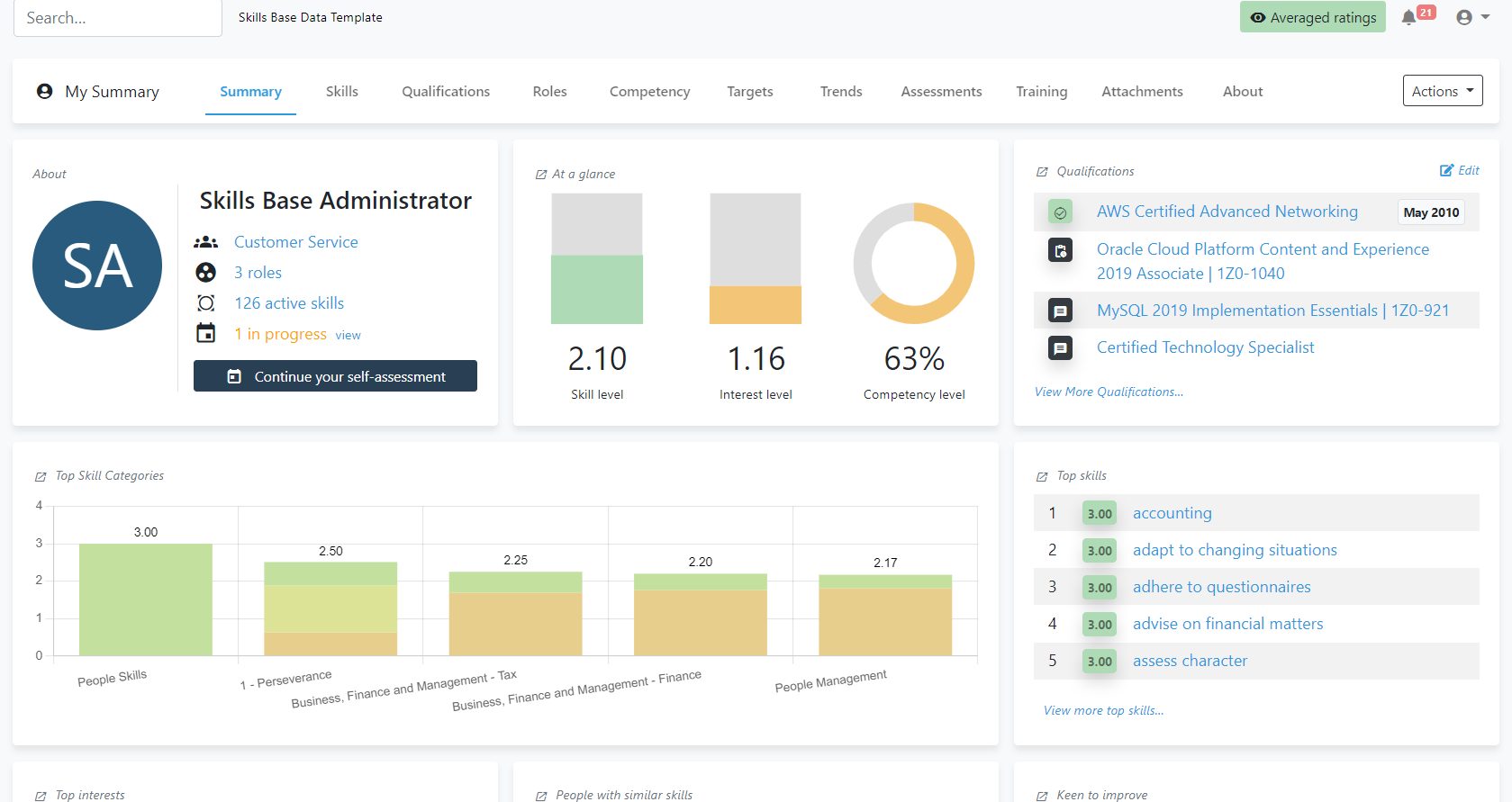 |
Qualifications
The Qualifications module is an optional feature that can be used to track achievements or certifications that people have either completed, are completing, or are nominated to complete.
See Qualifications for more information.
| Qualification Modes | The Qualifications module provides two different modes of operation:
The mode can be configured by administrators in Admin > Settings > General settings > Qualifications mode, and applies globally for the instance. |
| Qualification Directory |
|
| Qualification Expiry | Where Qualifications are used, organizations can opt to have people (and Supervisors) notified when a Qualification is due to expire. By default, this is set to 30 days, however an organization can ask to have this extended. The notification will also be visible when a user first logs in, as well as from the "Notifications" panel 
|
Rating Scheme
Rating scheme is global for all skills (separate for skills and interest).
If a rating scale for Skill Level of 1-5 is chosen, then all skills will be rated on this scale. Interest Level can have a different scale, so a scale of 1-4 could be chosen even if the Skill Level scale is 1-5.
See Calculation Methods to understand how the '0' skill rating is handled
| Master Rating Scheme | Skills Base allows for Skills and Interests to be assessed on different rating scales. From the Rating Scheme administration menu item, you can modify the Rating Scheme to accommodate your required scale (maximum 10) See Modifying the Rating Scheme for more information 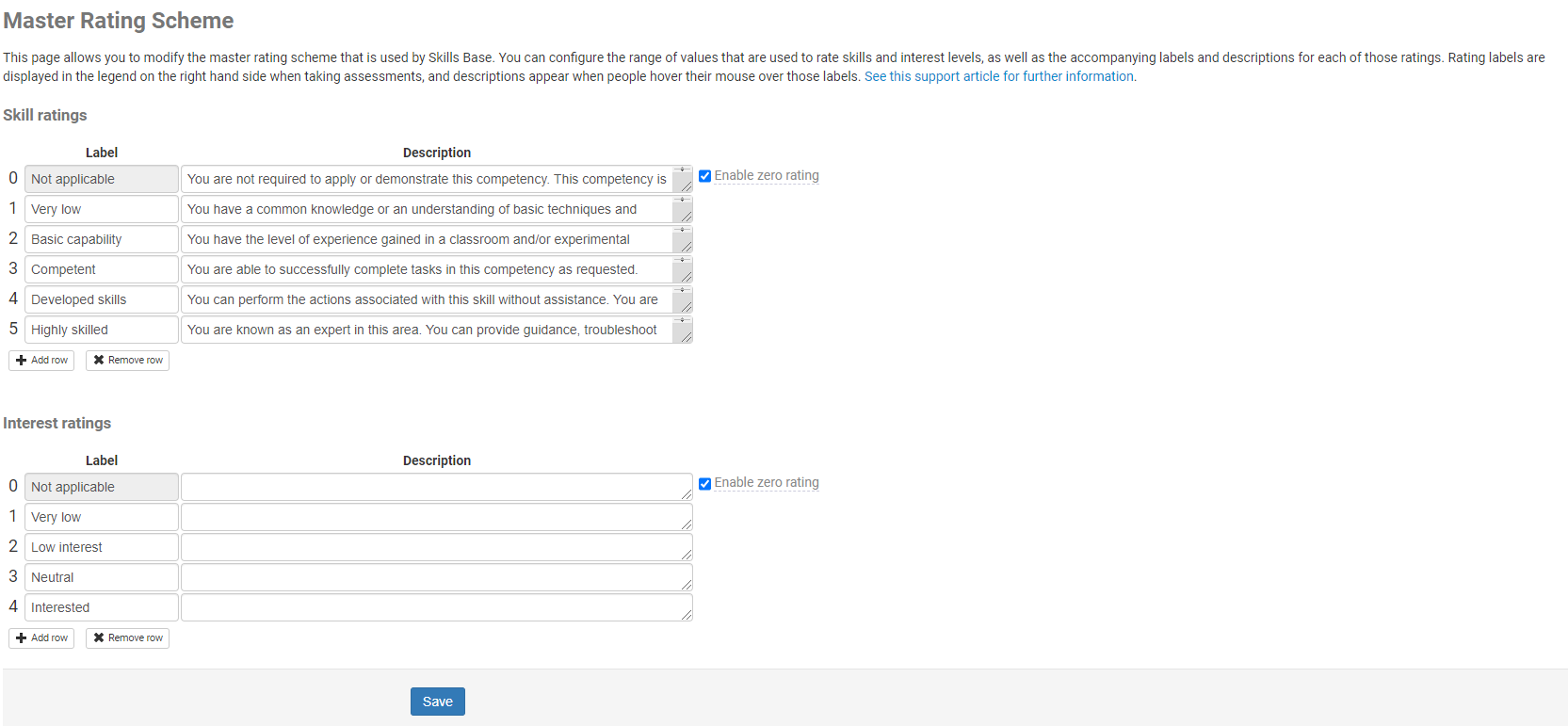
|
| Rating Label Overrides (by Skill Category) | Whilst you cannot have different rating scales for different skills or skill categories, you can override the labels and descriptions for individual skill categories (if labels are overridden on a parent category, the overrides will be applicable to categories below). You can override the labels by right-clicking a skill category from the skills directory, and then selecting the "Edit rating label overrides" option. You can select which individual levels to override 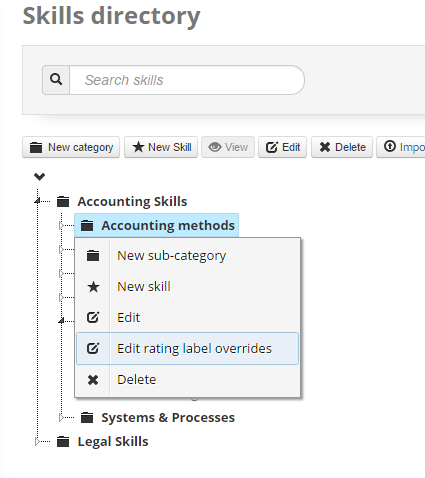 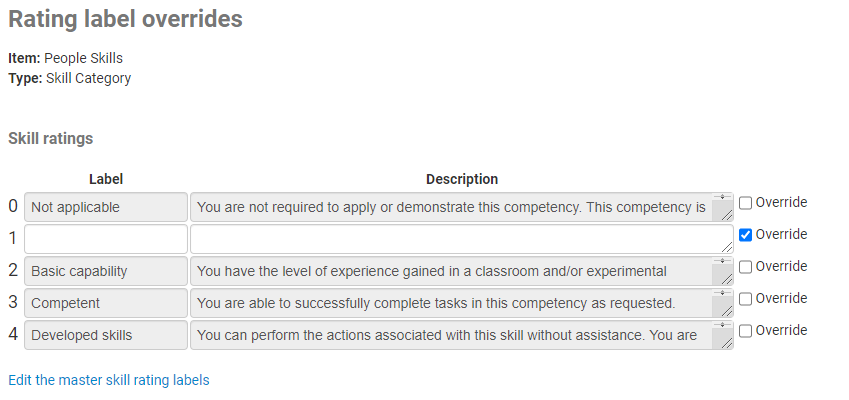 See Modifying the Rating Scheme for more information |
Assessments
Assessments are used to rate the skill and interest levels of people within your organization.
See: Settings for more information
Self-assessments |
People can assess their own skill level and/or interest level (depending on how you have configured the system) for each of the skills assigned to them. The self assessments feature is optional. If you use it, each employee will need to be able to log in to the system in order to undertake assessments.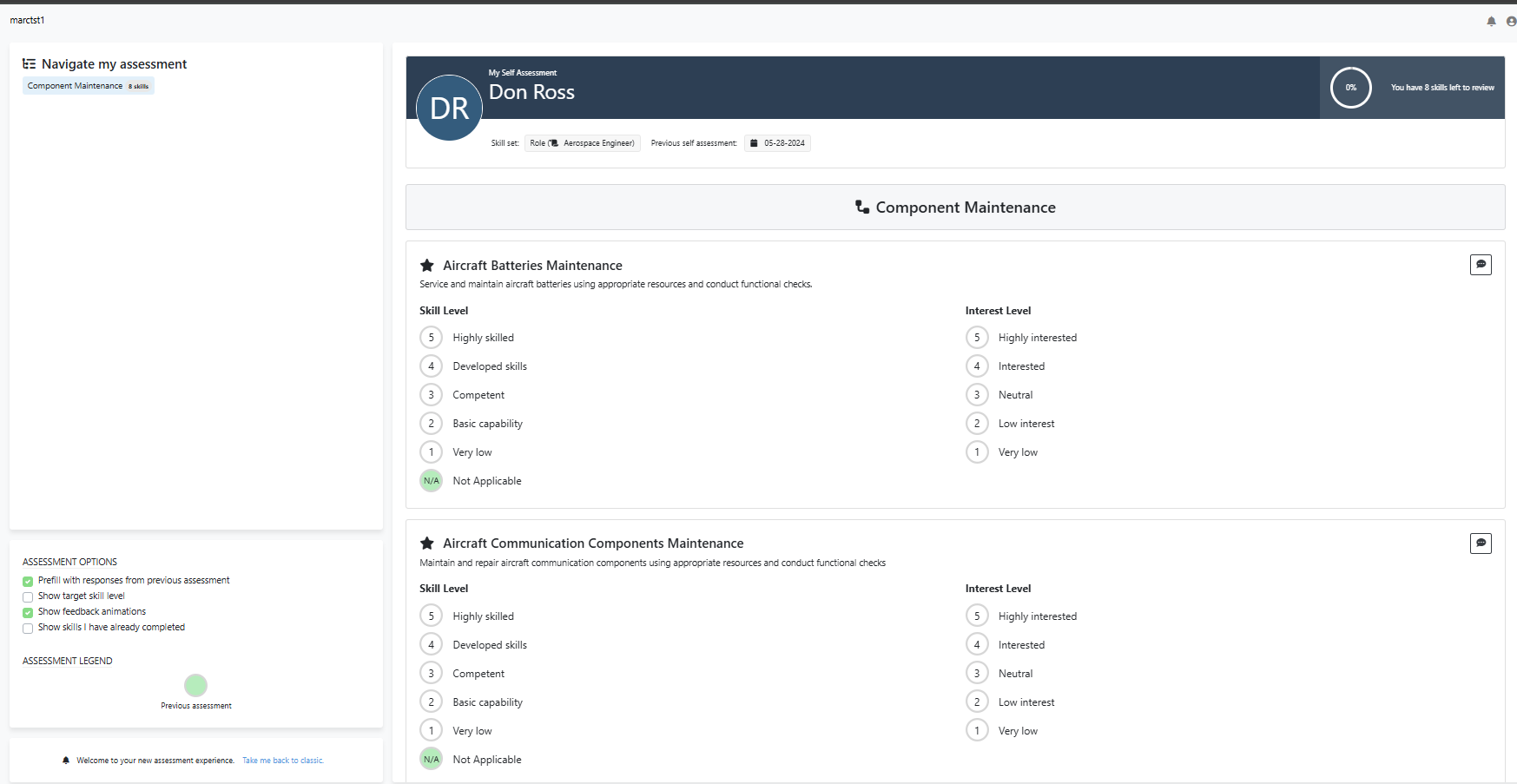
|
Supervisor assessments |
Supervisors can assess employee skill levels and/or interest level (depending on how you have configured the system). The supervisor assessment feature is also optional. For more information about how this assessment is used throughout the system see How skill and interest levels are presented. For information about how to configure supervisors see Configuring Supervisors.
|
| Setting up assessment types |
The ability to turn on or off an assessment type for an individual or group of individuals is controlled through the Security Groups "Assessments" privileges. Separate privileges control whether the Security Group is "Subject to" or can "View" each assessment type. Assessment types Please see our Assessments article for more information relating to each Assessment type.
See Enabling/Disabling Assessment Types for more information |
| Assessment Comments |
If enabled, self and supervisor comments can be left on each skill category or an overall comment at the end of an assessment. Self-assessment comments will be visible in a supervisor assessment, and supervisor assessments will be visible in a self-assessment. See: Settings for more information |
Targets
The Competency Targets feature allows organizations the ability to set expected skills and associated skill levels for a Team or Role within Skills Base, and to track a Team, Role or Person’s progress towards achieving full competency.
See Competency Targets for more information
| Setting Competency Targets | Targets can be set on entities that have skills assigned - see Skill Sets for more information From the entity - click on the Targets tab at the top of the page, then click "Target Assessment" 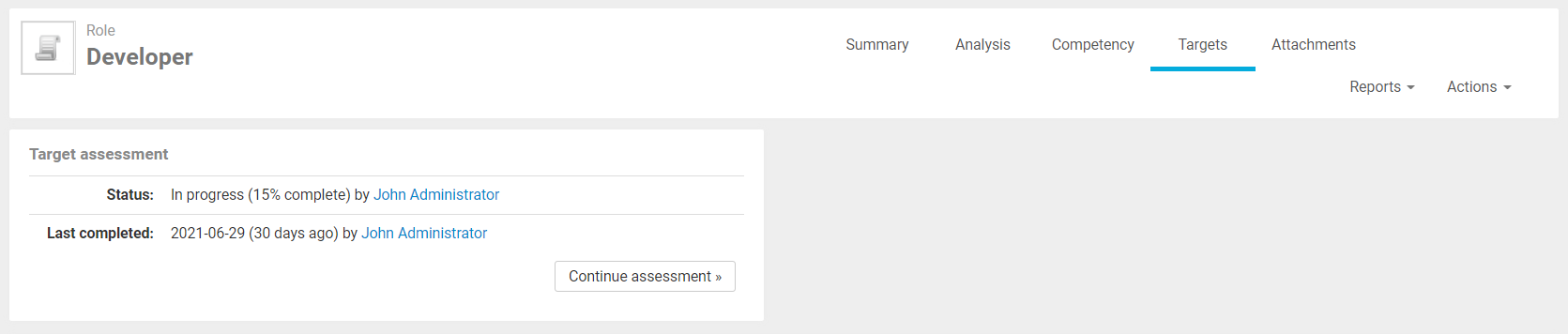 Similar to a self or supervisor assessment, select the required skill targets using the radio buttons.  When Targets are set, reports and dashboards will show the Competency % (the calculation of how close to the target a Role, Team or Person is. Competency % is limited to 100%) 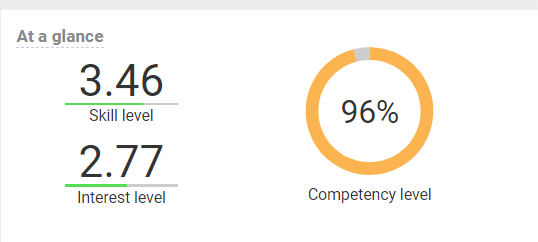 A number of reports are available that utilize the Competency % and Targets:
|
Security Groups
Security Groups define the privileges that a person is granted. These privileges include the ability to view, edit and delete different record types, and the ability to access parts of the system. Anyone that can log in to Skills Base must be assigned a Security Group, and a person can only have one Security Group at any one time.
See Permissions and Security Groups for more information.
| Administrators - inheriting Security Groups | Administrators can inherit and review the settings of a Security Group without needing to create additional users. Simply hover over the Security Group option from the user menu, and then select the required Security Group. All menus and view settings will be shown as if the user was set the particular Security Group.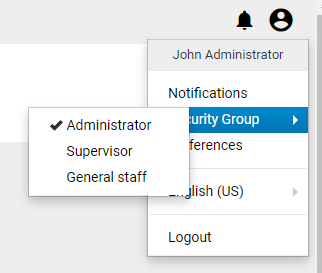
|
| Configuring Supervisors | A Supervisor in Skills Base is a person that has been assigned a Security Group which has been granted the People > Assess privilege.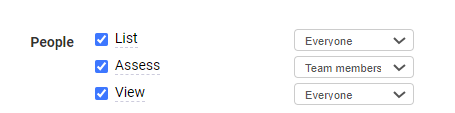 See Configuring Supervisors for more information |
Reporting
Reports/Exports |
|
People Finder |
The People Finder is a feature that allows you to find people matching a given criteria that you define. The criteria available to choose from are:
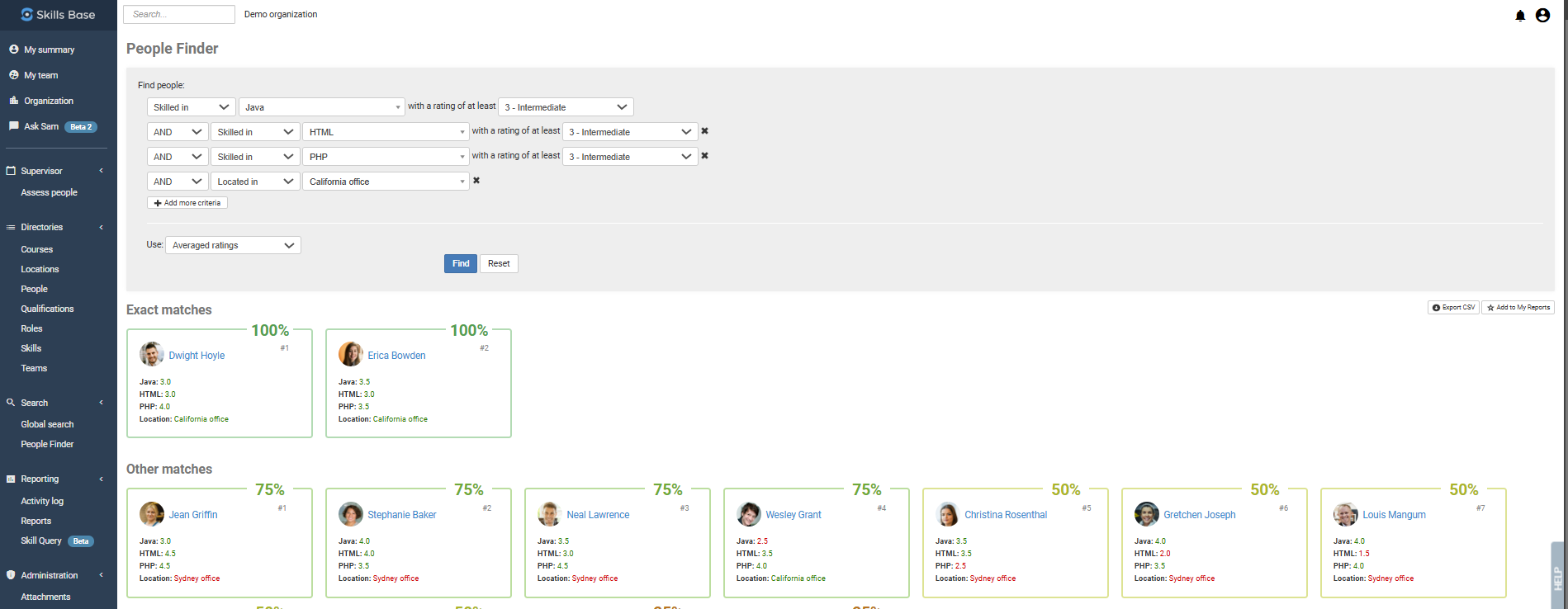 See People Finder for more information. |
Dashboards |
Within Skills Base there are a number of dashboards available for different entities (Location, Team, Role, People). Each dashboard will display filtered information relevant to that particular entity. Most dashboards are the same, displaying the similar dashboard gadgets.
The number of items displayed within each gadget list or the number of skill categories as well as the type of assessment data being shown on the dashboard, can be changed through the View Settings menu. Simply click the "Averaged ratings" button at the top of the page to see the View Settings menu
|
Settings
Skills Base provides a number of settings that are configurable via the Admin > Settings menu. This article describes each of these settings.
See Settings for more information.
Assessment Interval |
The default setup relating to assessment intervals is a rolling period. The assessment period will reset for the number of months from when a user takes an assessment - if they take an assessment today, their next assessment will be due in whatever the interval is (eg 3 months) On some licenses - specific assessment dates can be set by team. See Fixed assessment due dates for more information On some licenses - specific assessment dates can be set by team. See Fixed assessment due dates for more information |
Email Reminders |
Specifies whether people should be sent an email reminder when their self-assessment is due to be re-taken. Note that even when this option is enabled, people can still elect to unsubscribe from assessment reminders via their preferences page.
|
Pre-fill previous assessments |
When enabled, the previous assessment ratings will be pre-filled in the assessment screen. This will be available for both Self and Supervisor assessments.
The Pre-fill setting determines if this is on or off for the assessment. |
Interest level |
The Interest level setting determines where Interest level will be assessed. By default, Interest level will be assessed only in self-assessments
|
Comments |
Allows you to specify whether comments are allowed in self-assessments and/or supervisor assessments.  |
Navigation |
Enabling the the additional navigation controls will add "Back" and "Next" buttons to the top of the assessment page. This can be useful for users to move easily through an assessment without having to scroll to the bottom of the page: 
|
Date Format |
There are a number of date format options that can be selected based on your organizations preference: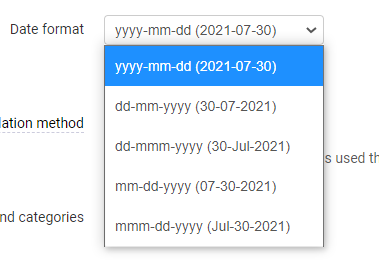
|
Calculation Method |
Skills Base allows skills to be excluded from calculations by providing the option to rate a skill as non-applicable (N.A). Marking a skill as N/A removes the skill from any calculations. Information regarding the method of calculation of skill averages can be found here: |
Sort skills and categories |
Organizations can determine the sorting order for skills and skill categories. By default they will be sorted Alphabetically, however organizations can choose to manually sort skills and categories to create a specific flow. When Manual is selected, skills and categories will be sorted by the order they are created. The ordering of the skills and categories can then be updated in the skills directory. |
Qualification mode |
The Qualifications module is an optional feature that can be used to track achievements or certifications that people have either completed, are completing, or are nominated to complete. See Qualifications for more information. |
Environment type |
You can specify whether your Skills Base instance is a production or test environment. Setting the environment type to "Test" does two things (only):
See Environment Type for more information |
Default Entities |
Specifies the default entity value to be selected by default in all drop down lists such as the "Edit Person" page, "Add people by invitation" function and when accounts are automatically created by Single Sign On.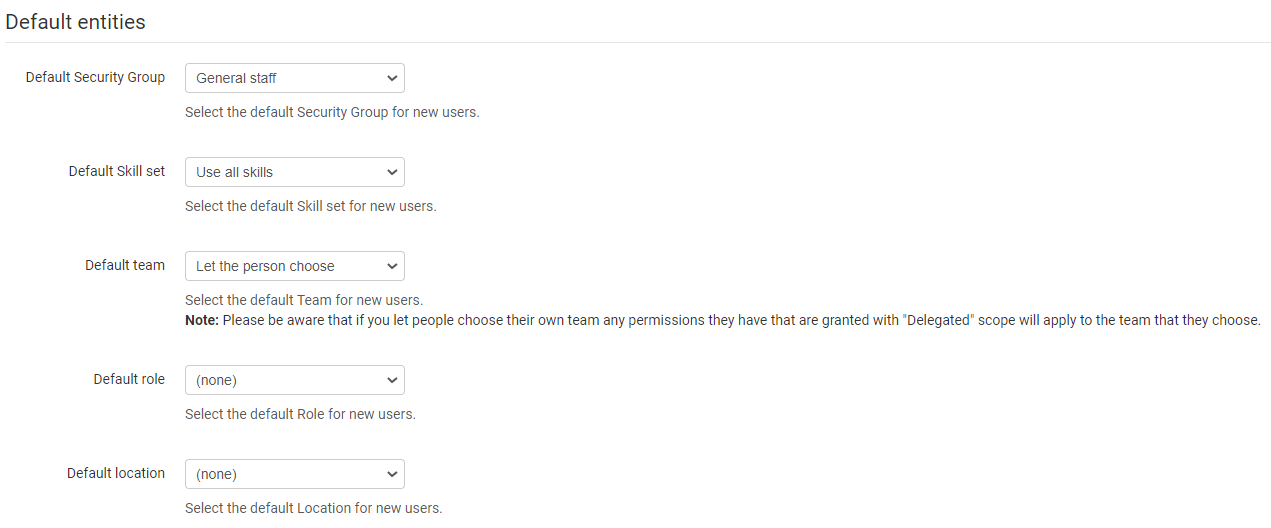
|
Enabled Modules |
Provides the ability to switch on/off certain modules in Skills Base.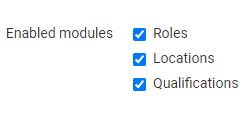
|
Mandatory fields |
Administrators can make some of the fields related to People records mandatory. That is, when mandatory the system will not accept a blank entry for those fields when creating or editing a person.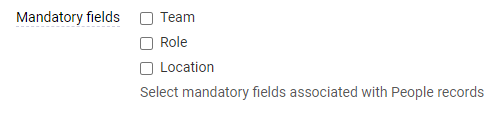 See Mandatory Fields for more information |
Feedback Link |
Provides the ability to add a feedback link (URL) to Skills Base that will render as a tab on the right hand side of every page, providing users with a mechanism to provide feedback back to your organization. Any link can be added to facilitate the collection of feedback including by email by using the "mailto:someone@example.com" format.
|
Custom Fields |
Custom fields can be added to a number of entities where an organization requires additional information to be stored. The data can be stored on a number of different entities and a number of data types.Entities:
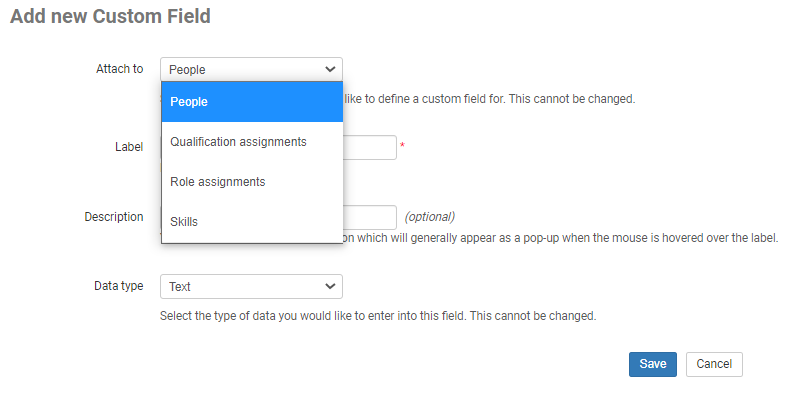 Types:
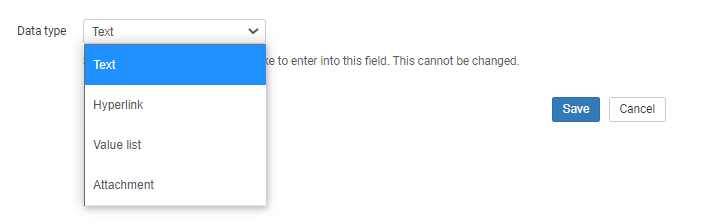 See Custom Fields for more information. |
User Preferences
User preferences |
Users can update their password or notification preferences through the Preferences menu from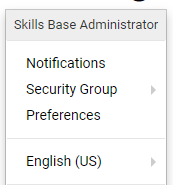 |
Languages |
Skills Base provides translations for all system fields in a number of languages. Customer data can only be stored in one language, however different users within an organization can select their preferred system language. 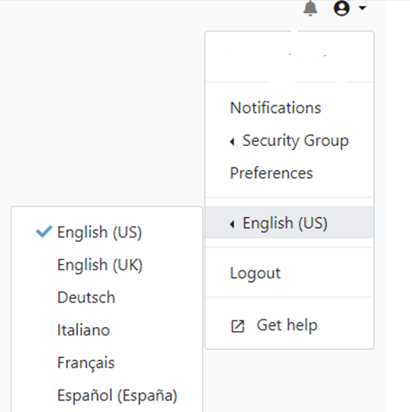
|
Change Password |
Provides users the opportunity to update their login password.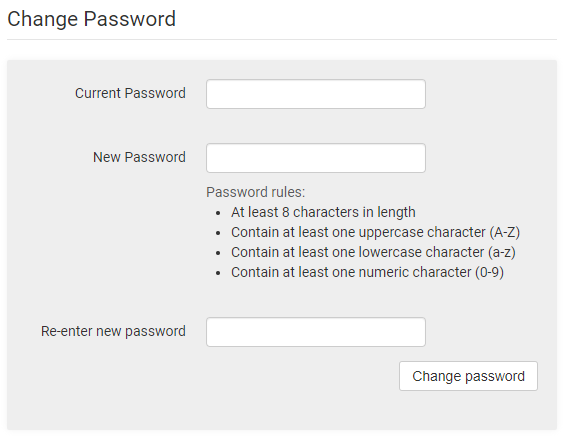
|
| Notification preferences | Allows individual users to update their email notification preferences.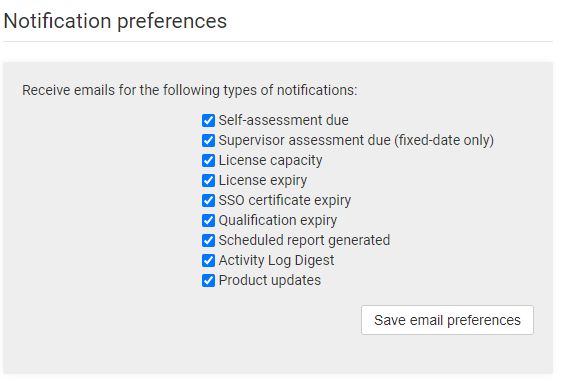
|
Notifications
| There are a number of notifications that are sent to users from Skills Base. Users will receive an email and will also be notified in the application itself. Notification preferences can be updated from the User Preferences screen. When there are notifications for a user, the Notification center will display by default. The Notification center can also be accessed from the bell icon from the top menu bar.  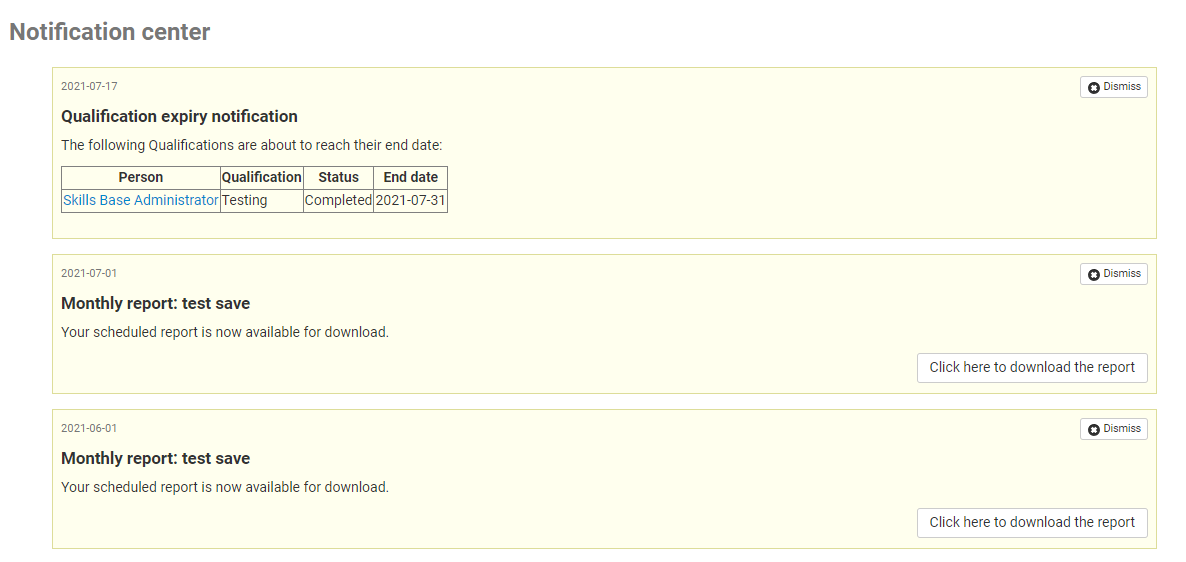
|
Additional Modules
Single Sign On |
Single Sign On (SSO) is available to paid license holders and allows you to use your organization's on-premise Identity Provider (IdP) service to authenticate users. This means your employees don't have to maintain/remember separate login details for Skills Base and will securely log in using their organizational username and password. See Single Sign On for more information |
Training |
As an additional module available to customers, the Training Module allows your organization to map training content from an external Learning Management System or any other online source to skills and skill levels in Skills Base. Training will be automatically suggested to users based on their current skill level and targets, and can be manually added to help users progress their abilities and further their skills growth.
|
Customizations |
The Customizations module provides options for configuring Skills Base at a deeper level. The options available in the Customizations Module: See Customizations Module for more information Branding This allows an organization to change the application logo and background color to suit your organizational branding requirements. |
Multiple Roles |
The Multiple Roles feature is available to Enterprise license holders (upon request) and allows organizations to assign more than one Skills Base role to an individual person. If a person has their Skill Set assigned as "Role" then the combination of skills assigned to the different roles will make up the skills that are assigned to the person. See Multiple Roles for more information |
Assessment due date by team |
Certain Skills Base licenses allow customers to define fixed assessment dates on a per-team (including sub-teams) basis, which override the default rolling assessment due date system that is defined for the entire organization via Admin > Settings > Assessments > Assessment Interval.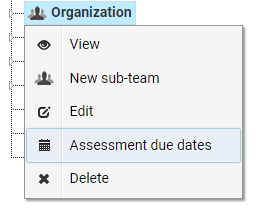 See Fixed assessment due dates for more information |
API |
Skills Base includes a REST API which is available to certain license holders and provides a way for organizations to programmatically access their data in Skills Base. API Endpoints that are available:
|
Individual Competency Targets |
If required, Individual Competency Targets can be enabled on request on a Skills Base instance with the appropriate Skills Base license. Please contact your Account Manager or submit a request to our Technical Support team to confirm if you are eligible for this feature. See Individual Competency Targets for more information |
FAQ
Adding additional administrators
Bulk upload